概要
これからJavaの勉強をしようとする方向けにJavaの開発環境を準備する手順をご説明します。
環境構築
Eclipseのダウンロード
IDE(統合開発環境)のEclipseをダウンロードします。
IDEとはざっくり言うと、コーディング用のエディタや実行環境が全てそろっているソフトウェアです。
後から色んな機能を追加することもできますし、システム環境変数にパスを設定して…というようなことも不要です。
⇒ダウンロード先
執筆時点(2021年5月12日)の最新版は2021年度版なので、これをクリックします。
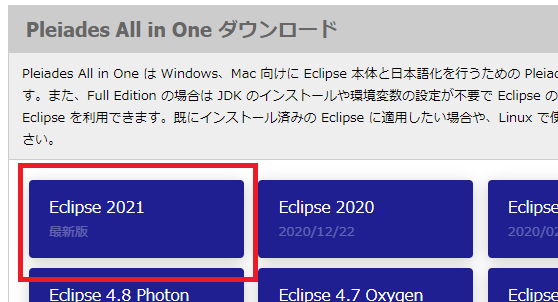
いくつかのバリエーションがありますが、「Java」の「Full Edition」を選択します。
「Full Edition」はSpringBootが最初から使用できますので、将来Webアプリケーションが開発できることを見越して選択しておくことをお奨めします。
OSはご自身の環境に合わせて選択してください。
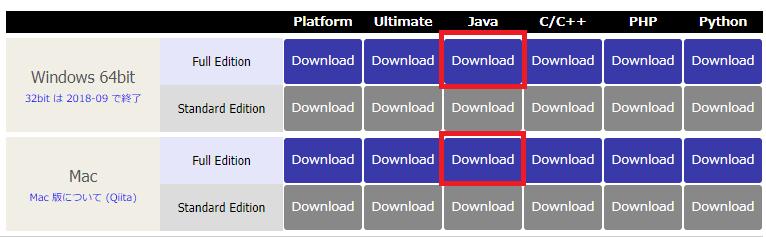
ファイルは1.7GBあるので、空き時間にダウンロードしておきましょう。
ダウンロードが完了したら、7-zipで解凍します。
※7-zipのダウンロード
Eclipseの配置
解凍のフォルダはどこに置いてもよいですが、慣例的にはCドライブ直下かProgramFilesフォルダに置きます。
※私の環境がWindowsなので、それを前提に解説を進めます。
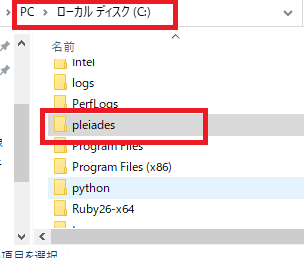
以下の実行ファイルをダブルクリックで開きます。
C:\pleiades\eclipse\eclipse.exe
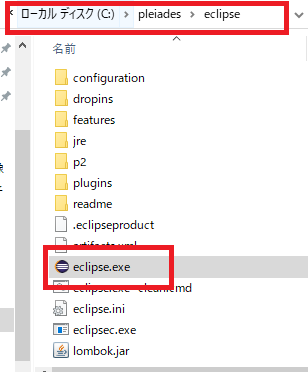
しばらくすると、下記のようなワークスペースを選択する画面が表示されます。
ワークスペースは作業領域だという理解でOKです。
最初はデフォルトで「worspace」になっていますので、そのまま「起動」します。
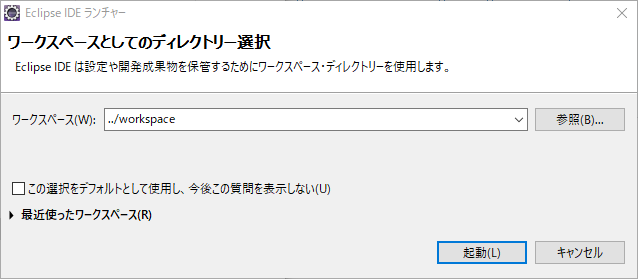
Eclipseが起動することが確認できたら構築完了です。
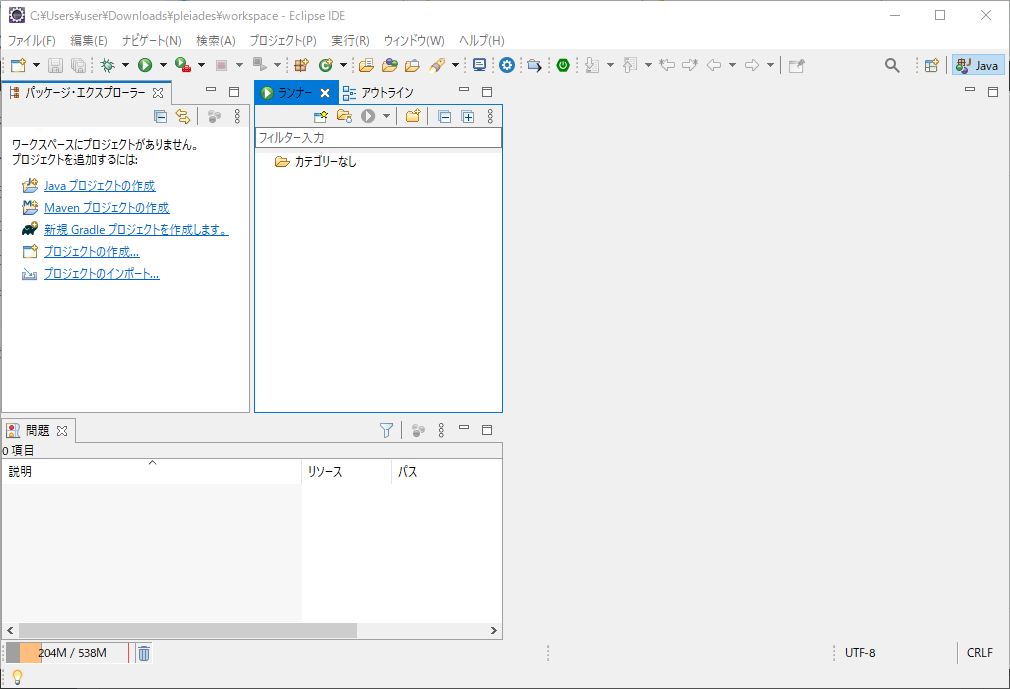
まとめ
- IDEであるEclipseはシステム環境変数にパスを設定したりすることなく実行可能な環境が準備できる。
- 将来、Webアプリケーション開発することを想定して「Full Edition」をダウンロードしておく。
- ダウンロード後、特に設定することはなく、起動したら即利用可能である。








コメント